- Nos clients ont été recrutés chez : * Foot Note
Microsoft Word est encore aujourd’hui un outil largement utilisé pour la rédaction de curriculums. En effet, le célèbre logiciel dispose des fonctionnalités très simples d’accès afin de créer une candidature efficace en quelques clics. Pour construire un bon CV sur Word, il vous suffit de :
- Créer un nouveau document.
- Taper « CV » dans la barre de recherche de modèles.
- Sélectionner le modèle de curriculum qui vous convient.
- Personnaliser votre modèle sur Word, puis l’enregistrer au format de votre choix.
Simple comme bonjour, n’est-ce pas ? Pourtant, nous n’avons fait qu’effleurer les possibilités offertes par ce logiciel. Pour vous aider à optimiser votre candidature, nos experts en recrutement vous disent tout sur la création de CV sous Word.
CHERCHEZ PAR TITRE DE POSTE
Modèles CV Word gratuits à télécharger par secteur d’activité
Vous souhaitez créer votre candidature dès à présent ? Choisissez le modèle de CV Word le plus adapté à votre métier et téléchargez-le pour vous lancer.
Modèle CV Word gratuit – Art
Modèle de CV Word gratuit – Éducation
Modèle de CV Word gratuit – Soins de santé
Modèle de CV Word gratuit – Débutant
Modèle de CV Word gratuit – Métier du social
Modèle de CV Word gratuit – Soins animaliers
Modèle de CV Word gratuit – Banque et finance
Modèle de CV Word gratuit – Télécommunication
Modèle de CV Word gratuit – Commerce
monCVparfait : l’idéal pour les chercheurs d’emploi et les recruteurs
10 exemples pour réussir votre mise en page de CV Word
Vous pensez que rédiger un CV sur Word vous empêche de créer une mise en page efficace ? Détrompez-vous : les 10 exemples de designs ci-dessous vous donnent un aperçu des possibilités de présentation du célèbre logiciel de traitement de texte.
Modèle CV Word - Efficace
Un modèle simple et sans détours qui se concentre sur les informations principales d’un CV. Idéal pour les métiers administratifs, de la logistique et du transport.
Modèle CV Word - Coloré
Ce modèle de CV coloré apporte une touche de dynamisme sans pour autant détourner l’attention du contenu. Il est très adapté aux métiers du paramédical ou des services à la personne.
Modèle CV Word - Contemporain
Ce format de CV Word se différencie par son design innovant. Parfait pour les professionnels du secteur de la vente, du marketing ou des médias.
Modèle CV Word - Détaillé
Ce modèle de CV Word est structuré de manière à pouvoir donner le plus d’informations possibles sans compromettre la facilité de lecture. Il est tout particulièrement conseillé pour les métiers de gestion et comptabilité, ainsi que pour les postes dans l’éducation.
Modèle CV Word - Intemporel
Toute la force de ce modèle de CV intemporel réside dans sa structure claire et organisée qui valorise chaque rubrique du CV. Idéal pour les métiers de l’informatique ou de l’entretien.
Modèle CV Word - Attractif
Le design travaillé et audacieux de ce modèle de CV Word présente le candidat comme une personne entreprenante et motivée. Des qualités très appréciées chez les demandeurs de stage ou de contrat en alternance, par exemple.
Modèle CV Word - Monogramme
La structure de ce CV Word, avec une colonne de couleur sur la gauche, permet au candidat d’afficher le plus d’informations possible tout en gardant un format clair et aéré.
Idéal pour les candidats avec une longue carrière ou qui recherchent un poste à responsabilités.
Modèle CV Étudiant sans expérience Word
Ce modèle de CV Word est particulièrement adapté aux candidats sans expérience professionnelle, notamment les étudiants. La section « formation » occupe la place centrale, tandis que la rubrique « expérience », moins valorisante pour ce type de candidature, est placée au second plan.
Modèle CV Word - Linéaire
Ce modèle de CV Word a la particularité de présenter les diplômes et les expériences professionnelles dans l’ordre chronologique, du plus ancien au plus récent. Un type de CV surtout recommandé pour les candidats avec une progression de carrière linéaire.
Modèle CV Word - Innovant
Le design innovant de ce modèle de CV Word permet au candidat de se démarquer et d’exprimer son sens de la créativité. Parfait pour les métiers créatifs ou artistiques.
Comment faire un CV Word avec un générateur de CV ?
L’outil en ligne de monCVparfait permet aussi de créer des CV Word d’excellente qualité. Nos spécialistes vous expliquent tout.
Choisissez votre modèle parmi notre vaste sélection
Pour commencer, connectez-vous sur notre générateur de candidatures et parcourez notre liste de modèles. Sur une ou deux colonnes, avec ou sans photo, vous avez l’embarras du choix ! Comme le logiciel Word, notre générateur vous propose des lettres de motivations parfaitement harmonisées avec nos modèles de curriculum.
Remplissez l’en-tête de votre modèle
Une fois que vous aurez choisi votre modèle, notre outil vous fera remplir une à une les différentes sections de votre candidature, à commencer par l’en-tête. Celui-ci doit contenir :
- Votre nom et votre prénom.
- Un titre clair et concis qui reprend l’intitulé exact du poste pour lequel vous candidatez.
- Vos coordonnées (vous n’êtes pas obligé·e de remplir toutes les rubriques, mais indiquez au moins votre numéro de téléphone ou votre adresse électronique).
- Une photo professionnelle (ce n’est pas obligatoire, mais fortement conseillé).
Décrivez votre parcours et votre formation
Vous serez ensuite amené·e à remplir les sections « Expérience professionnelle » et « Formation » de votre CV Word. Pour chacune de ces rubriques, il vous faudra indiquer :
- L’intitulé du poste ou de la formation occupé·e.
- Les dates de début et de fin de contrat/de formation.
- Le nom de l’entreprise/de l’établissement.
- Pour la section « Expérience », une liste à puces décrivant les missions réalisées.
Renseignez vos principales compétences
Prochaine étape : la section « Compétences ». Nous vous recommandons d’y faire figurer 6 à 8 de vos savoir-faire et savoir-être sous la forme d’une liste. Notre outil en ligne vous proposera une sélection de suggestions en fonction du poste visé. N’hésitez pas à vous en inspirer pour sélectionner les compétences les plus susceptibles de retenir l’attention des recruteurs.
Rédigez votre profil professionnel
À ce stade, vous aurez rédigé la plupart des sections, ce qui vous donnera une bonne vue d’ensemble de votre candidature. C’est donc le moment idéal pour rédiger votre objectif professionnel. Placé en en-tête de votre CV Word, ce paragraphe introductif résume votre profil en soulignant vos principaux points forts. Pour vous aider, notre générateur vous propose plusieurs versions d’objectif professionnel déjà rédigées, que vous pouvez modifier à votre convenance.
Remplissez les sections complémentaires et ajustez votre mise en page
Pour personnaliser votre curriculum, n’hésitez pas à y ajouter une section consacrée à vos langues étrangères, à vos centres d’intérêt ou à vos principales réalisations professionnelles, par exemple. Ensuite, vous n’aurez plus qu’à utiliser notre interface intuitive pour créer la mise en page idéale. Couleur, police, interligne, marges, de nombreux paramètres sont modifiables pour construire le curriculum qui vous ressemble. Vous n’avez plus qu’à télécharger le résultat dans le format de votre choix.
L’astuce de la rédaction : Vous souhaitez personnaliser l’un de nos modèles sur Word ? Pour ce faire, sélectionnez votre modèle, ignorez toutes les étapes de la rédaction et téléchargez votre curriculum au format docx. Vous n’aurez plus qu’à l’ouvrir dans Word pour le modifier à loisir.
Modèle de CV Word : ce qu’il faut faire et ne pas faire
Il y a différentes manières d’aborder la création de son CV sur Microsoft Word et cela peut être un véritable casse-tête. Pour mieux vous aiguiller, nous vous dévoilons les bonnes et mauvaises pratiques pour réaliser cette tâche.
À faire
Utiliser une police neutre et facilement lisible
Avec les multiples fonctionnalités qu’offre Microsoft Word, il serait tentant d’utiliser des polices manuscrites ou monospace, mais c’est une fausse bonne idée. L’objectif premier est de garantir une expérience de lecture optimale. Pour ce faire, nous vous conseillons d’utiliser une police d’écriture classique, telle que Verdana, Arial ou encore Calibri. Au-delà de la question de l’ergonomie, ces polices classiques donneront l’image d’un candidat sérieux aux yeux des recruteurs.
Choisir un CV Word sobre et l'aéré
Ne l’oubliez pas, sobre ne veut pas dire terne. Nous vous conseillons de choisir entre 2 à 3 couleurs maximum sur votre modèle de CV Word pour offrir une meilleure lisibilité. Par exemple, sélectionnez une couleur pour les titres, une autre pour les descriptions et éventuellement une troisième pour les autres éléments qui contribuent au design du CV. Veillez également à espacer suffisamment les différentes sections pour aérer votre candidature.
À éviter
Envoyer votre candidature sans l’avoir relue
Word est équipé d’une fonction de vérification orthographique, mais celle-ci n’est pas infaillible. Un dernier coup d’œil avant l’envoi peut vous éviter certaines fautes d’orthographe particulièrement rédhibitoires. La relecture vous permettra aussi de vérifier que toutes les sections de votre curriculum sont remplies et que vos informations sont à jour. Si vous utilisez un modèle de CV Word, par exemple, vous pourrez ainsi vous assurer que tout le texte générique a été remplacé.
Envoyez toutes ses candidatures au format Word
Notez que toutes les entreprises ne souhaitent pas recevoir votre CV au format Word. Il se peut que les recruteurs n’aient tout simplement pas accès au logiciel, auquel cas, ils seront incapables de vous lire. En général, le format le plus commun est le format PDF, mais veillez toujours à vous renseigner sur le format le plus judicieux à envoyer. Cette information est normalement précisée directement dans l’annonce. Sinon, envoyez votre CV Word au format PDF.
Modèle de CV Word : les questions fréquentes
Comment envoyer un curriculum vitae sous format Word ?
Après avoir terminé la création de votre curriculum vitae avec notre logiciel de création, pensez à le sauvegarder. Vous pouvez ensuite y accéder à tout moment, à partir du tableau de bord. Vous pourrez ensuite le télécharger en format Word bien sûr, mais aussi en format PDF, TXT et JPEG. Pour en savoir plus, consultez notre guide d’instructions pour apprendre à utiliser notre générateur de CV en ligne.
Comment convertir un CV PDF en Word ?
Un document en format PDF est très sécurisé et de ce fait difficilement modifiable. Vous disposez peut-être d’un CV en format PDF que vous souhaitez convertir en format Word pour le modifier. Cela est par ailleurs possible avec le site d’Adobe Acrobat Reader. De plus, si vous utilisez notre créateur de CV, vous n’aurez pas besoin de passer par un logiciel, vous avez la possibilité de télécharger votre document en format Word ou PDF sans perdre en qualité.
Où télécharger un modèle de CV Word gratuit ?
Vous vous demandez où trouver un modèle de CV Word gratuit à télécharger qui sort de l’ordinaire ? Retrouvez des modèles de CV à télécharger gratuitement, que vous pourrez modifier et personnaliser à votre gré. Naviguez également parmi nos modèles de CV modernes, originaux, professionnels et créatifs. Vous trouverez à coup sûr celui qui correspond le mieux à votre profil et qui sera à même de capter l’attention des recruteurs.

Nino Brover
Rédacteur Web en psychologie du travail
Boostez votre candidature grâce à un modèle de CV Word efficace
La rédaction d’un CV sur Word n’a dorénavant plus aucun secret pour vous. Il ne vous reste plus qu’à mettre nos conseils en application pour créer la candidature idéale.
Vous souhaitez gagner du temps pour postuler plus rapidement et augmenter considérablement vos chances d’être retenu·e ? Personnalisez votre CV Word grâce à notre générateur de candidature. De l’en-tête à la mise en page, les fonctionnalités de notre outil vous permettent de sublimer chaque section pour construire un curriculum unique et percutant en quelques clics !
*Résultats d'une étude menée par MonCVParfait montrant que nos utilisateurs ont travaillé dans ces entreprises.









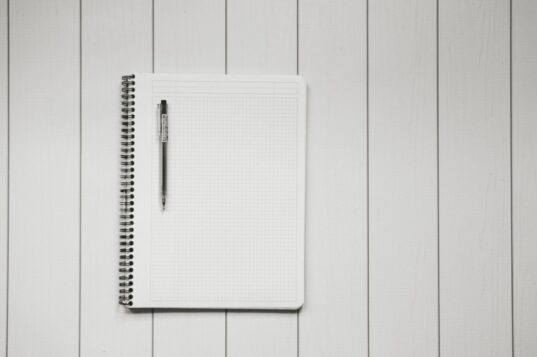





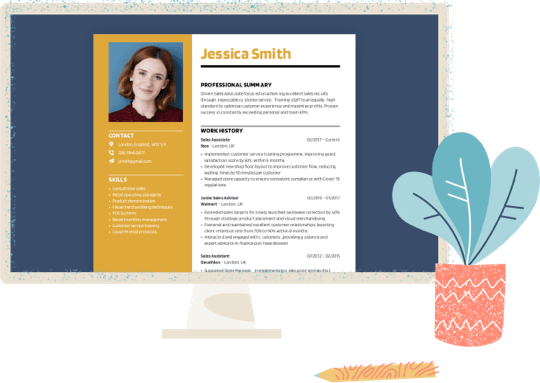
Comment faire un CV Word ?
Vous ne savez pas comment faire un CV sur Word ? Vous êtes au bon endroit. Que vous souhaitiez créer votre candidature ex-nihilo ou partir d’un modèle préconçu pour l’adapter à votre profil, vous trouverez ici toutes les informations essentielles pour construire un curriculum d’exception.
Option 1 : Utiliser un modèle de CV Word
Ouvrir Word et créer un nouveau document
Pour commencer, ouvrez votre logiciel de traitement de texte favori. Dans la barre d’action, cliquez sur l’onglet « Nouveau ». Vous accéderez alors à toutes les options de création pour votre document. Jusqu’ici, rien de bien sorcier, n’est-ce pas ?
Sélectionner un modèle de CV à personnaliser
Pour accéder aux modèles proposés par Word, deux options s’offrent à vous :
Dans les deux cas, Word affichera alors une sélection de modèles de CV aux designs variés. Il ne vous reste plus qu’à faire votre choix en fonction de vos préférences et de votre métier. Notez par ailleurs que Word propose également des modèles de lettre de motivation assortis à ses différents curriculums. De quoi créer un dossier de candidature parfaitement harmonisé !
Remplissez votre modèle avec vos informations
Vous avez trouvé le modèle de CV Word qui vous convient ? Cliquez dessus, puis cliquez sur le bouton « Créer ». Vous pourrez alors personnaliser votre modèle dans Word. Il vous suffit de cliquer sur la section que vous souhaitez modifier, puis de taper le texte qui doit y figurer. Une fois votre curriculum rempli, il ne vous reste plus qu’à l’enregistrer au format de votre choix
L’astuce de la rédaction : Certains modèles Word proposent une photo générique. Pour la remplacer, faites un clic droit sur la photo, puis sélectionnez l’option « Remplissage » (avec l’icône représentant un pot de peinture). Cliquez ensuite sur « Image… », puis choisissez la photo que vous souhaitez inclure dans votre curriculum.
Option 2 : Créer votre CV sur Word sans modèle
Créez un document vierge
Ouvrez Word, puis cliquez sur l’onglet « Nouveau » et choisissez l’option « Document vierge ». Vous pourrez alors commencer à créer votre curriculum.
Organisez vos sections
Utilisez les fonctionnalités de Word et laissez libre cours à votre créativité pour créer la candidature parfaite. Voici quelques pistes pour vous inspirer :
Remplissez et télécharger votre CV Word
Votre mise en page est prête ? Il ne vous reste plus qu’à la remplir, puis à enregistrer votre curriculum au format de votre choix.